XM デモ口座開設~MT4 MT5ダウンロード、インストール、ログイン、取引までの手順を解説します。XMTrading デモ口座を開設し、MT4 M5ダウンロードすれば、海外FXハイレバレッジ取引をノーリスクで体験出来ます。MT4 M5は最も人気のある海外FXプラットフォームです。
- XM デモ口座開設方法
- XM MT4 MT5ダウンロード・インストール手順
- XM MT4 デモ口座ログイン手順
- XM MT5 デモ口座ログイン手順
- XM MT4 MT5 デモ口座に関するよくある質問に答え
今ならXM新規口座開設で未入金3千円ボーナス!
すでにXMデモ口座をお持ちですか?
- XM デモ口座残高のリセット
- XM デモ口座のレバレッジ変更
- XM デモ口座のパスワードリセット
などについてはこちらで解説しています。
XMデモ口座開設~ログインまで流れ
こちらでは、XMデモ口座の開設からMT4およびMT5へのログインまでの手順と各ステップでかかる時間をまとめてみました!XMTradingのデモ口座登録からログインまでの一連の手続きは、パソコンまたはスマートフォンのいずれを使用しても実行可能です。ここでは、これら両方のプラットフォームに対する指南を行いますので、「パソコン」と「スマートフォン」の画面を切り替えながら、参照していただければと思います。
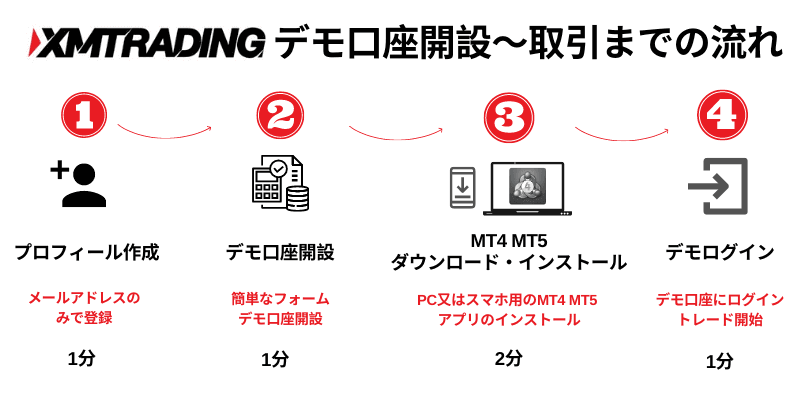
「XMTradingの公式ページ 」から簡単なフォーム入力し、プロフィールを作成ます!この時点で入力するのはメールアドレスのみです。
\ XMTradingデモ口座はこちらから! /
XMTradingの会員ページにログインし、デモ口座を開設します。XM デモ口座登録フォームは非常に簡単です。
入力する情報は:お名前、居住国、都道府県・市、電話番号、メールアドレスのみ!
パソコン用のXM MT4 MT5プラットフォーム又はスマホ用のアプリをダウンロードし、インストールします。
パソコン用のMT4・MT5プラットフォーム又はスマホ用のアプリを開いて、デモ口座のログインIDとパスワード、サーバーを入力し、ログインします。
それでは、上記の各ステップを写真付きで解説していきます。記事の終わりに、XM デモ口座の特徴やメリット、注意点なども解説しますので、是非チェックしてください。
XMTradingの登録
XMTradingのデモ口座を開設する前には簡単なフォームを入力し、プロフィールを登録する必要があります。こちらでその手順を解説させて頂きます。そのためにまずは、「XM 公式ページ 」を開き、赤色の「デモ口座」ボタンをクリックします。
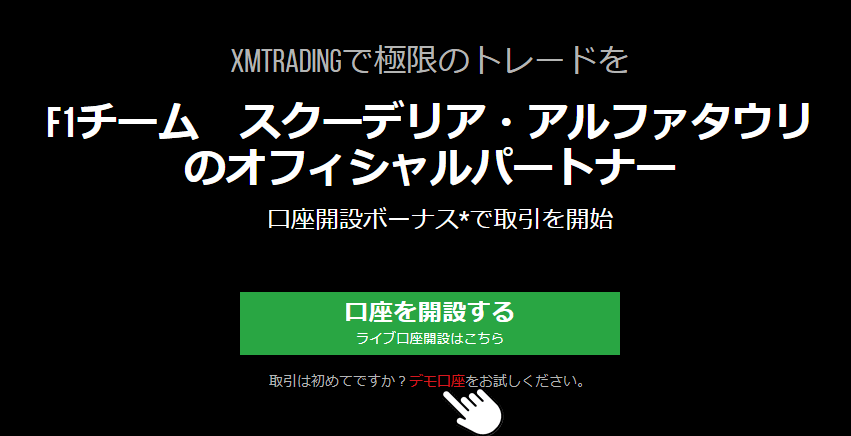
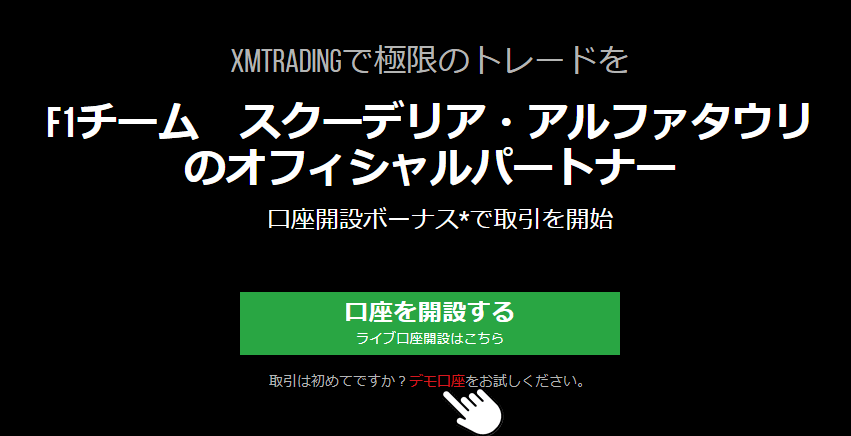
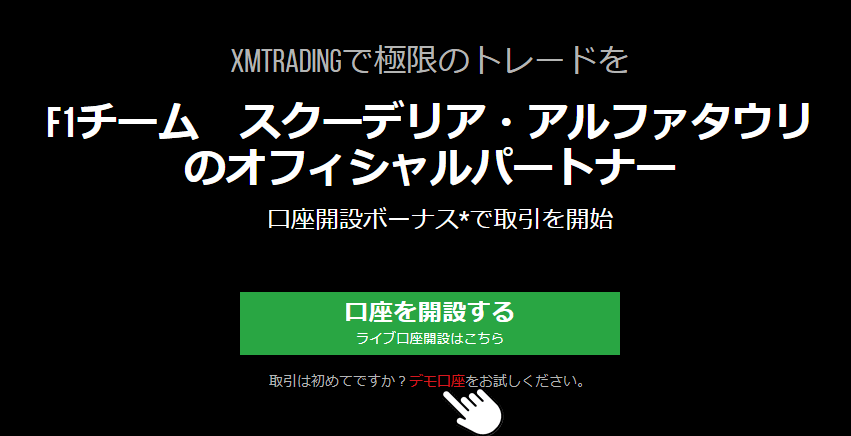
又は、こちらのリンクから「XM 口座開設ページ 」に直接移動しましょう。そうすると、非常に簡単なプロフィール登録ページが開きます。
\ XMTradingデモ口座はこちらから! /
上記の例のように居住国・ブランドを選択し、メールアドレスとパスワードを入力します。
Eメールアドレス:確認のメールが届くので必ず正しいアドレスを入力しましょう!
最後に、「登録」ボタンをクリックし、プロフィールを作成します。
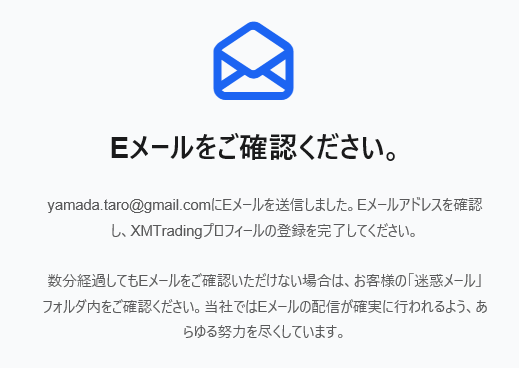
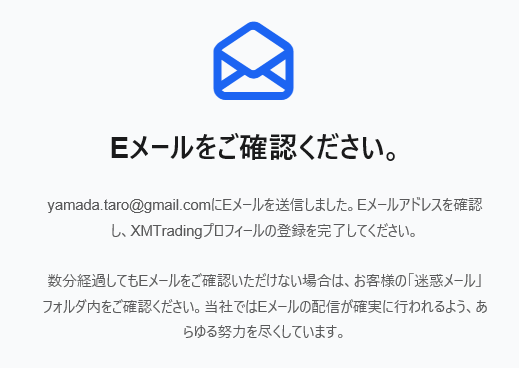
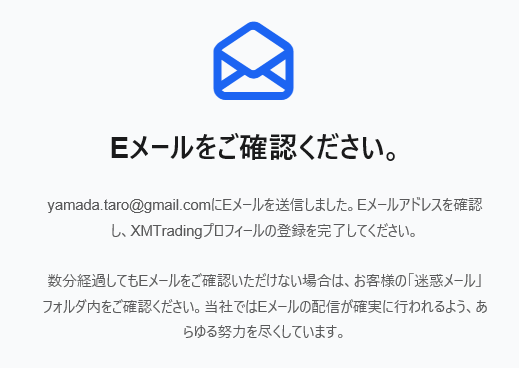
登録のメールアドレスに「XMTrading へようこそ」というメールが届きます。
メール内の緑色のボタンをクリックして認証を完了させましょう!
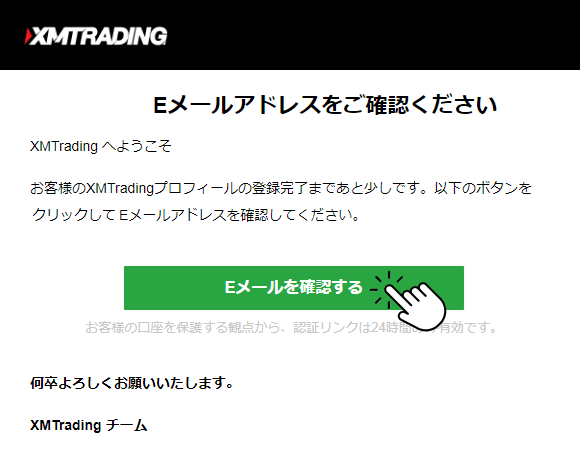
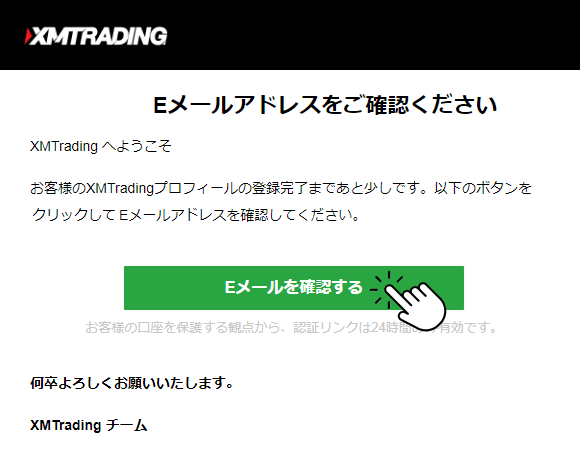
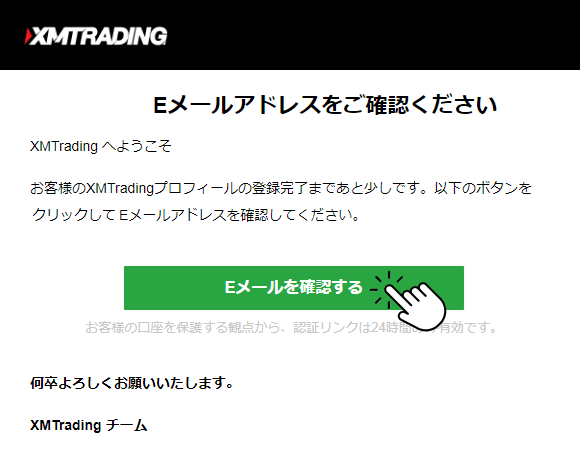
メールアドレスを認証すると、下記の画面が表示されます。これで簡単なXMTradingの登録は完了となります。
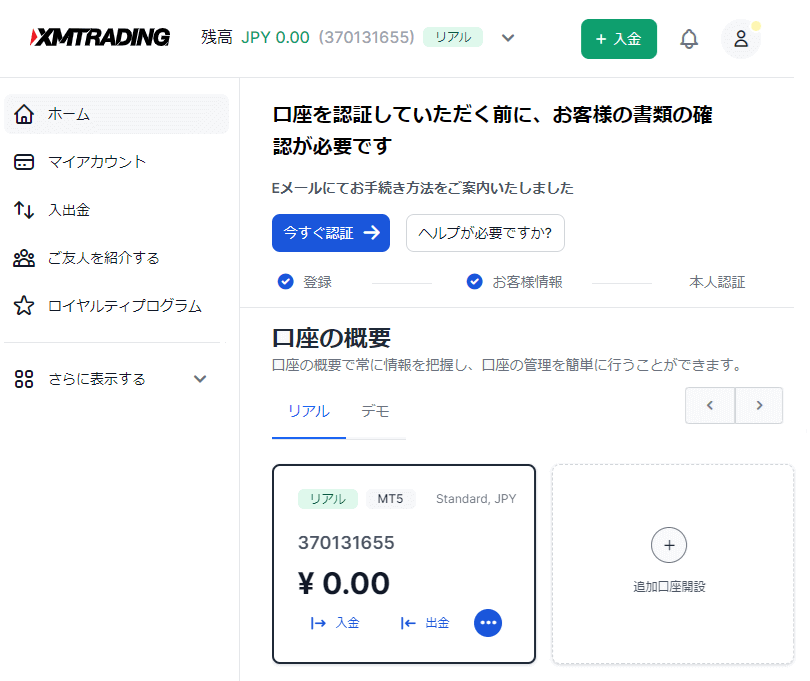
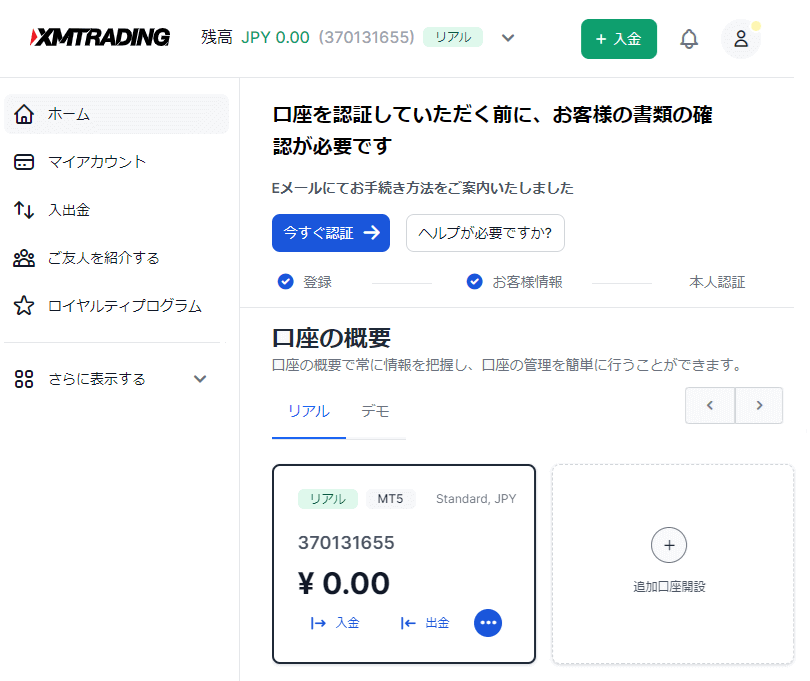
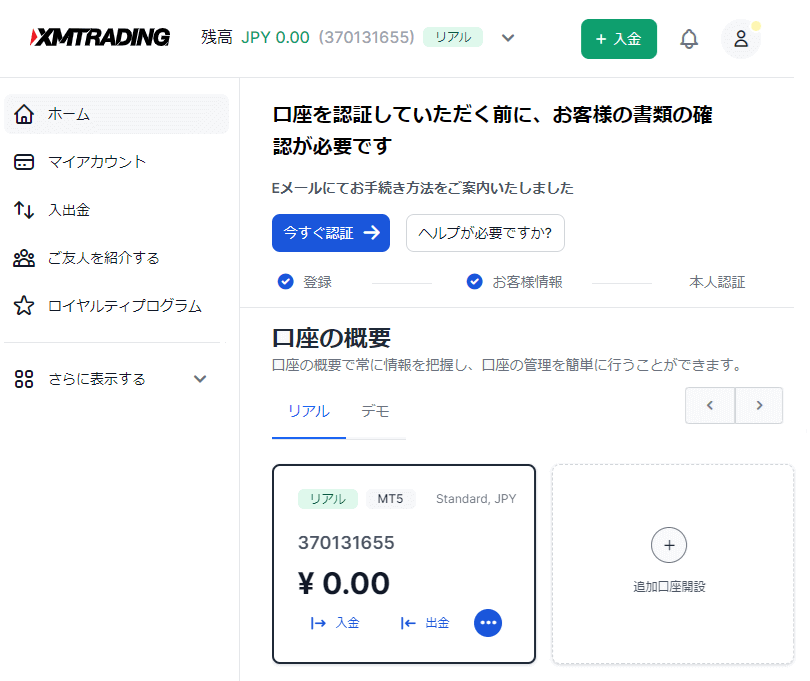
メールの認証リンクをクリックすると、直接XMTrading会員ページにログインし、上記のページが表示されます。
\ XMTradingプロフィール登録はこちらから! /
XMTradingのデモ口座開設方法
こちらで、XM デモ口座の開設手順を画像付きで解説していきます。
XMTrading会員ページにログイン
XMTradingのデモ口座を開設するために「XMTrading 会員ログインページ 」を開き、「メールアドレス」と「パスワード」を利用し、ログインします!
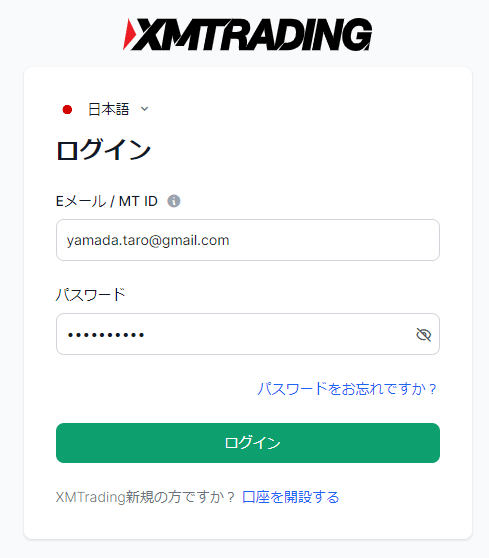
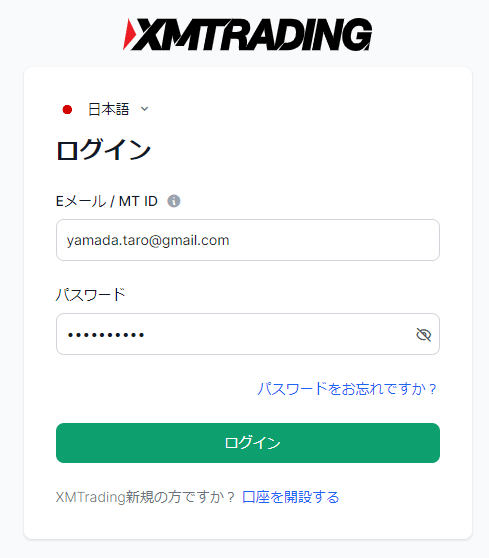
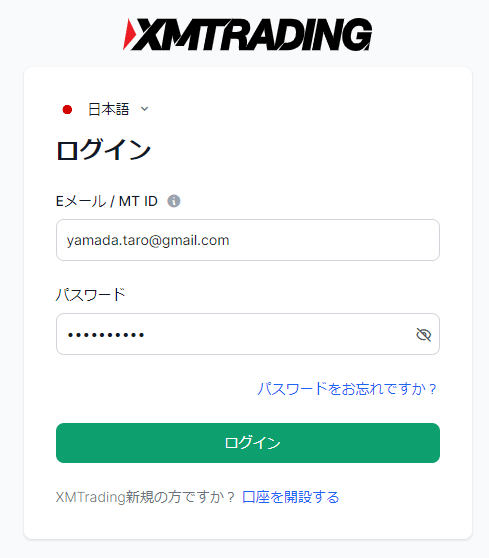
「最初のデモ口座を開設」ボタンをクリック
会員ページには下記のように「リアル」と「デモ」タブがあります。「デモ」タブを開き、「最初のデモ口座を開設」ボタンをクリックします。
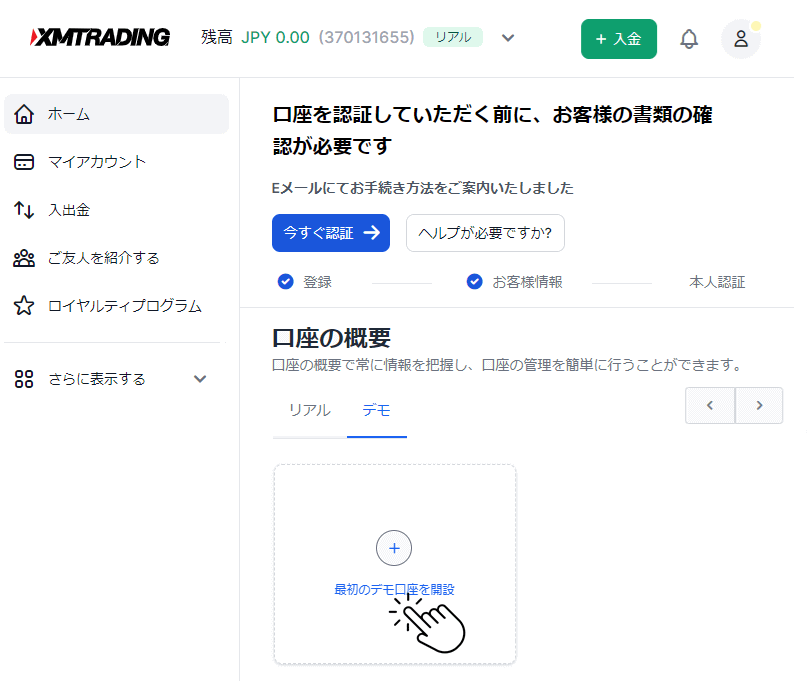
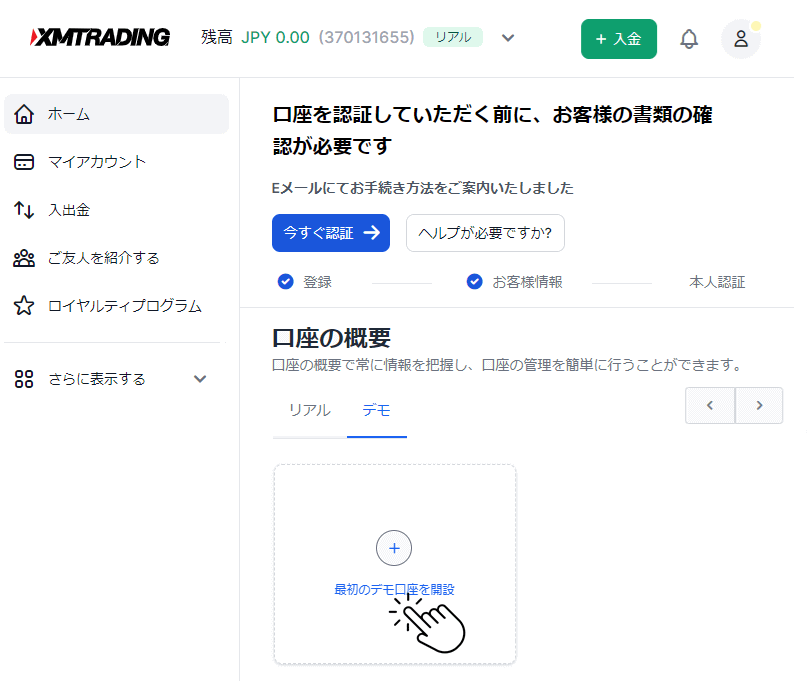
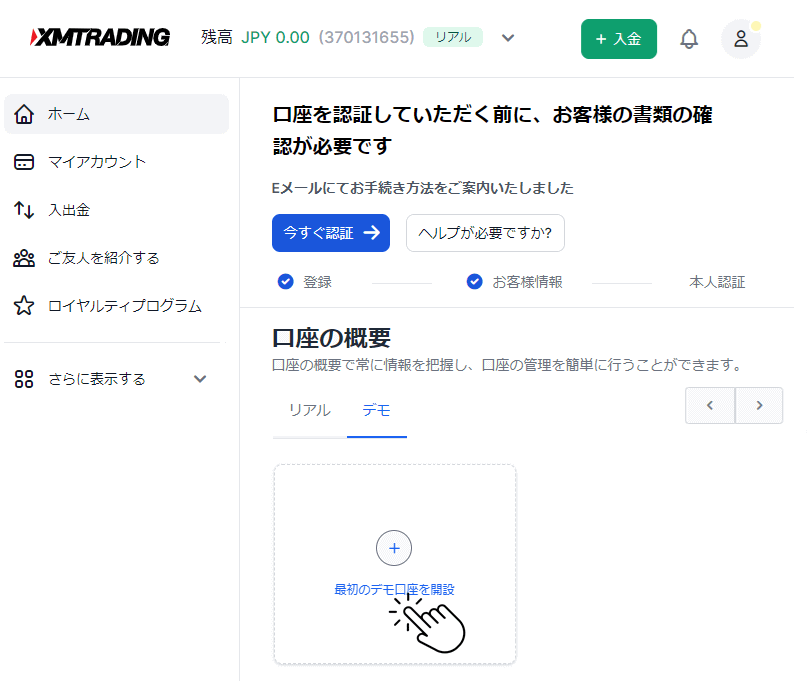
取引口座の設定
次の「取引口座の設定」ページでは、XMTradingデモ口座のMetaTraderのプラットフォームタイプ(MT4/MT5)、口座タイプ、口座の基本通貨を選択します!デモ口座のおすすめ設定にジャンプ
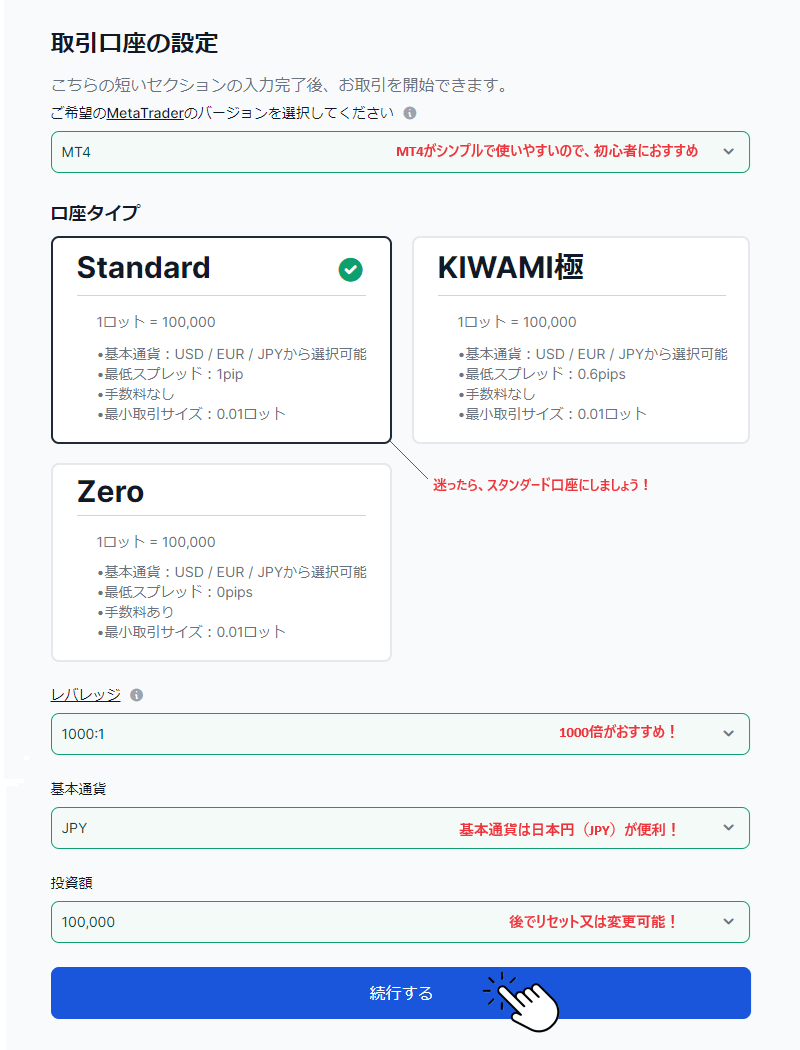
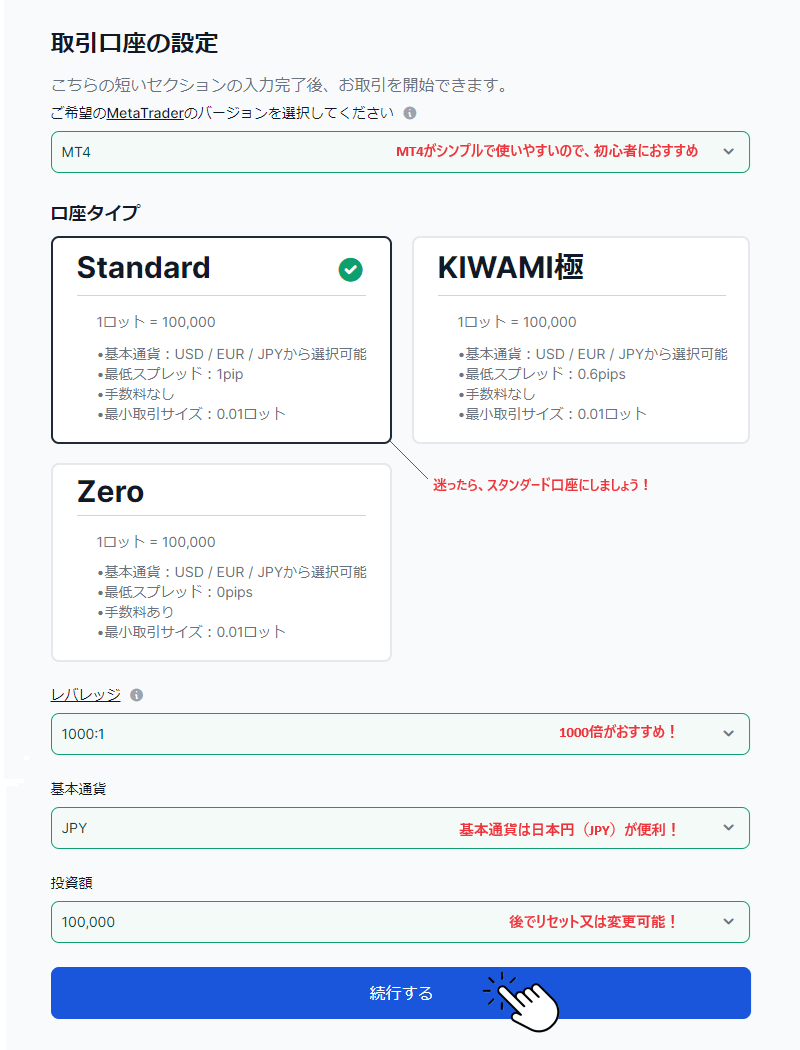
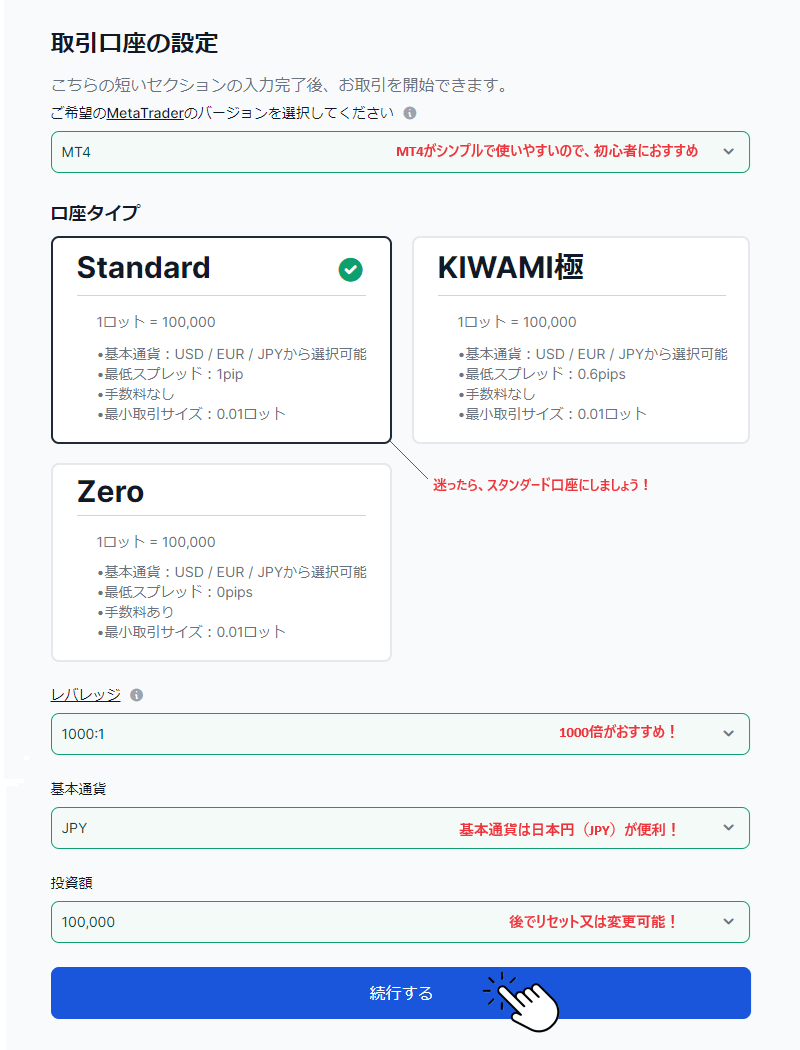
XMTradingデモ口座のパスワード作成
次に、XMTradingデモ口座のパスワード設定します。MT4 デモ口座にログインする際、こちらのパスワードを利用するので、忘れないようにしましょう!「小文字、大文字、数字、特殊文字」を利用したものを入力し、「完了」ボタンをクリックします。!



最後に、下記の通知が表示されます!
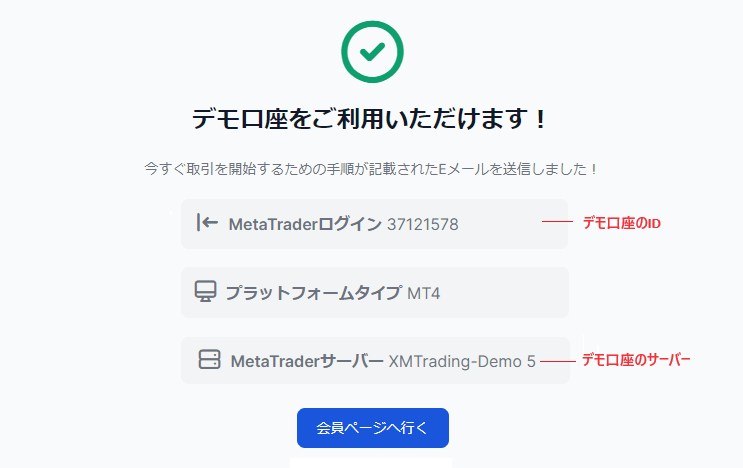
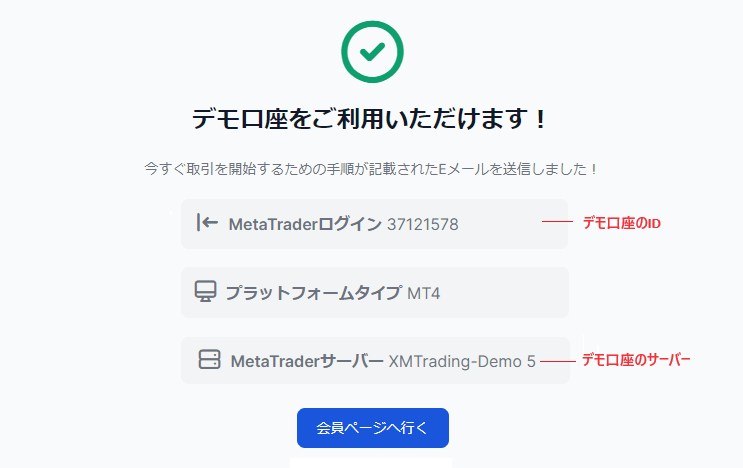
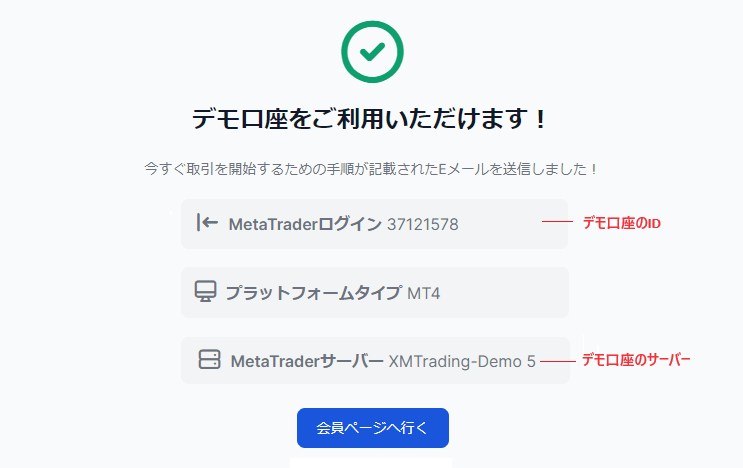
\ XMTradingデモ口座はこちらから! /
XMTradingデモ口座のおすすめ設定
こちらで、XMTradingデモ口座のおすすめ設定について解説させて頂きます。XMTradingのデモを開設する際、「取引口座の設定」ページでは下記の5つの設定を選択します!
- MT4又はMT5からMetaTraderのバージョンを選択します。
- Standard、Kiwami、Zero口座タイプから一つ選択します!
- 1~1000倍までのレバレッジを設定します!
- JPY、USD、EURから基本通貨を選択します!
- 投資額を選択します!
まず、海外FX初心者向けのXMデモ口座のおすすめ設定をご紹介させて頂きます。経験のある方でも迷うなら、下記の設定で失敗はありません。
| デモ口座の設定 | おすすめ |
|---|---|
| プラットフォームタイプ | MT4 |
| 口座タイプ | スタンダード |
| レバレッジ | 1000倍 |
| 口座の基本通貨 | JPY |
| 投資額 | 100,000 |
次に、プラットフォームタイプ、口座タイプ、レバレッジの選択についてもっと詳しく解説していきます。
MetaTraderのバージョンおすすめ
まずは、メタトレーダー4・5のおすすめ選択について解説させて頂きます!MT4とMT5のメリットを一言でまとめてみました。
- MT4:シンプルで使いやすい。EA自動売買ツールはより多い!海外FX初心者にオススメ!
- MT5:チャート分析ツールはMT4より多い!チャートの画面から注文開始・変更が便利!
当サイト管理人はXMTradingの口座で10年以上FX取引をしており、その9年間MT4のみを利用していましたが、過去の1年間MT4/MT5両方とも利用することになりました。
MT5を使い始めた理由は使い勝手の良さと機能の多様性です。特に、スマホアプリのチャートから直接注文や取引ができること、また保有ポジションにストップロスやテイクプロフィット(利食い)を簡単に追加や変更できることが非常に便利です。
しかし、初心者にとってはMT4がもっと向いています。XMTradingのデモ口座を開設する方は主に初心者の方ですので、MT4がおすすめです。
デモ口座タイプの選択おすすめ
次に、XMデモ「口座タイプ」を選択します!XMTradingデモ口座には「スタンダード口座」、「Kiwami極み口座」、「ZERO口座」の3つの口座タイプがあります。
- XM デモ口座にマイクロ口座タイプはありません。
- XMのMT5デモ口座を開設する際、「Kiwami口座」を選択することはできません。
XMTradingのデモ口座タイプ比較
| 口座タイプ | 特徴 |
|---|---|
| マイクロ口座 | デモ口座を開設する際、マイクロ口座のタイプはない |
| スタンダード口座 既定のおすすめ口座 |
ボーナスたっぷり、手数料なし
500円~の入金で取引開始できる 1000倍のレバレッジ取引可能 スプレッドは1.8~ |
| Kiwami口座 スワップなしの取引なら |
スプレッドがより狭い(1.2~)
殆どの通貨ペアのスワップはない 1000倍のレバレッジ取引可能 入金・取引ボーナスはない MT5なら、この口座タイプは選択不可 |
| ZERO口座 スキャルピングなら |
スプレッドが最も狭い(手数料含み1.0~)
1ロット往復取引手数料10ドル 入金・取引ボーナスなし 500倍最大レバレッジ 最低入金額は1万円~ |
デモ口座のレバレッジおすすめ
今なら、XM デモ口座のレバレッジは1000倍まで利用可能!
XM MT4 MT5ダウンロード手順
XMデモ口座にログインするためにMT4・MT5をダウンロードする必要があります。MT4・MT5のダウンロード・インストール方法は殆ど同じですので、こちらでPC対応のMT4を解説します。スマホ・タブレットでXM MT4 MT5にログイン希望の方は下記の記事を参考にしましょう!
まずはXM公式サイトのダウンロードページへ移動しよう!
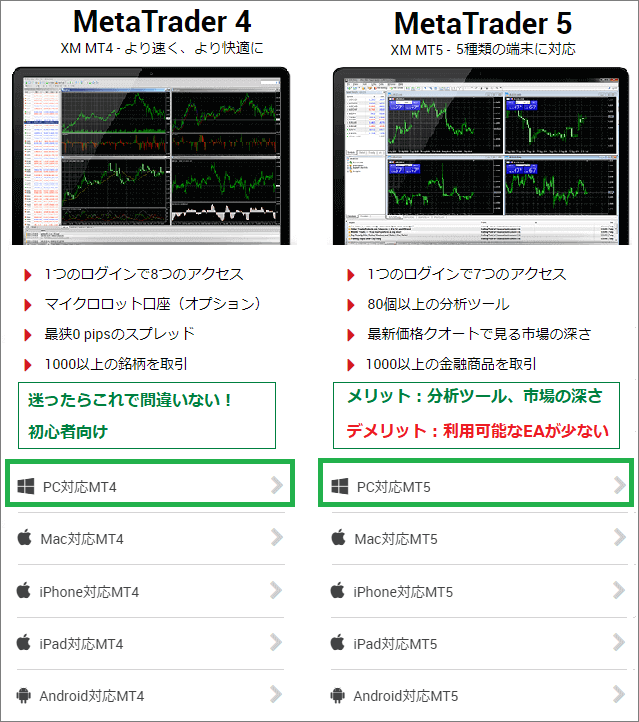
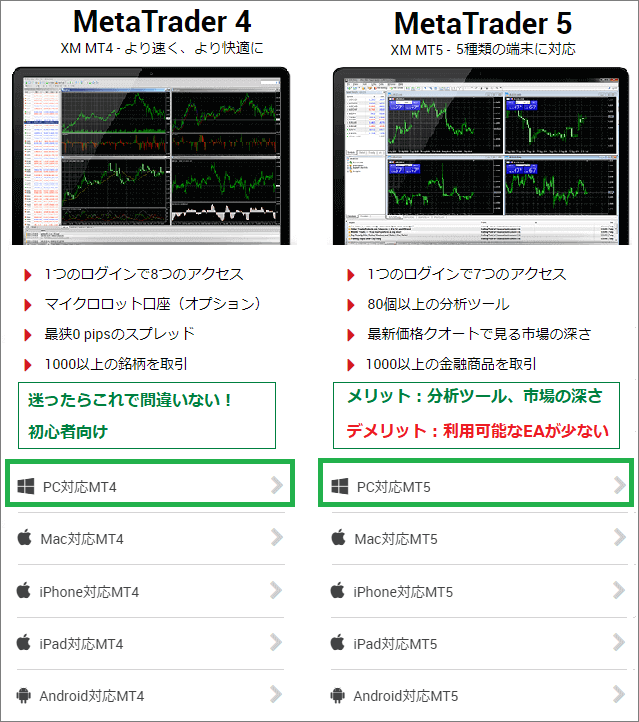
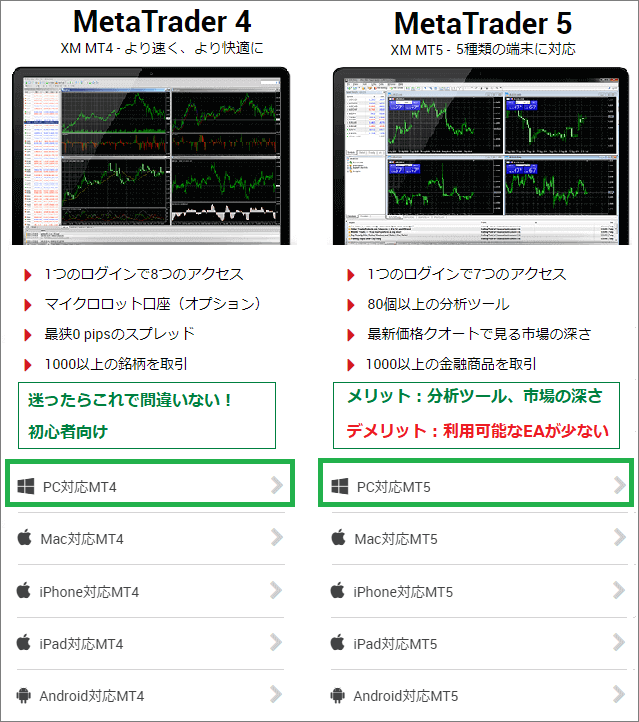
XM MT4 MT5ダウンロードリストから「PC対応MT4」を選択しましょう!XM MT5口座を開設しているのであれば、PC対応MT5を選択してください。



次に、「ダウンロード」ボタンをクリックすると、「xmtrading4setup.exe」のファイルが保存されます。MT5をダウンロードする際、「xmtrading5setup.exe」ファイルが保存されます。
XM MT4 MT5インストール手順
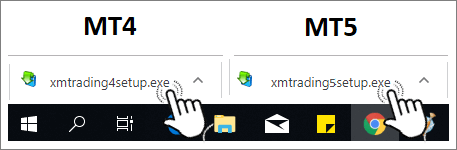
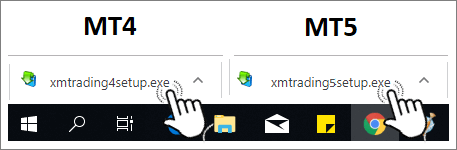
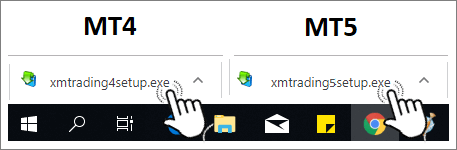
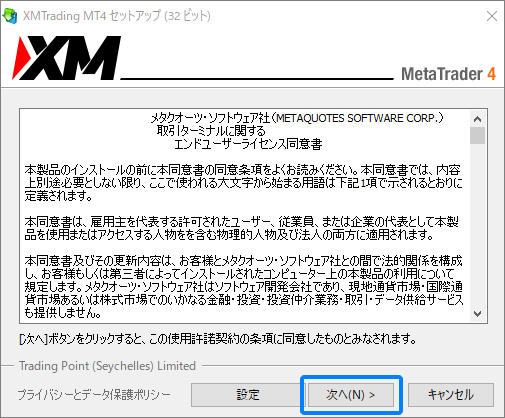
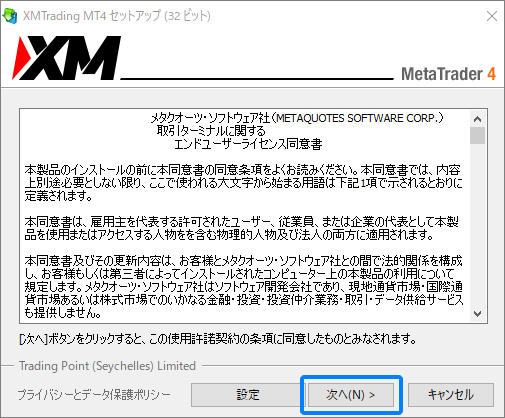
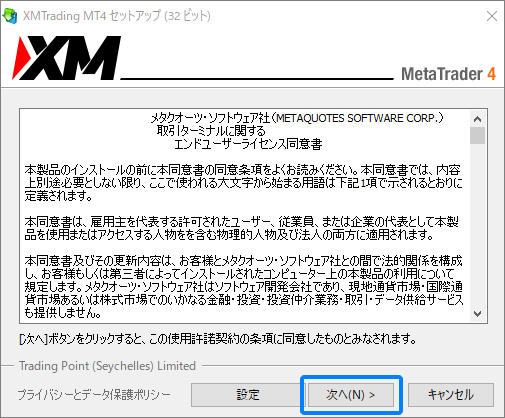
保存された「xmtrading4setup.exe」又は「xmtrading5setup.exe」ファイルを実行します。
そうすると、「このアプリがデバイスに変更を加えることを許可しますか?」という画面が表示されるので「はい」を選択します。
「XMTrading MT4セットアップ」又は「XMTrading MT5セットアップ」画面が表示され、「次へ」をクリックします。インストールが開始され、数分ほどで完了します。
これで、XM MT4 MT5インストール済みとなります!
今ならXM新規口座開設で未入金3千円ボーナス!
XM デモ口座 MT4 MT5ログイン
XM MT4デモ口座ログイン方法
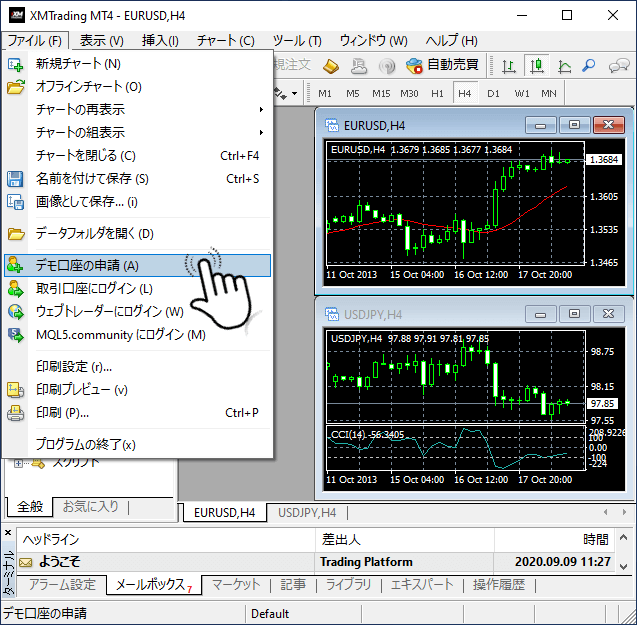
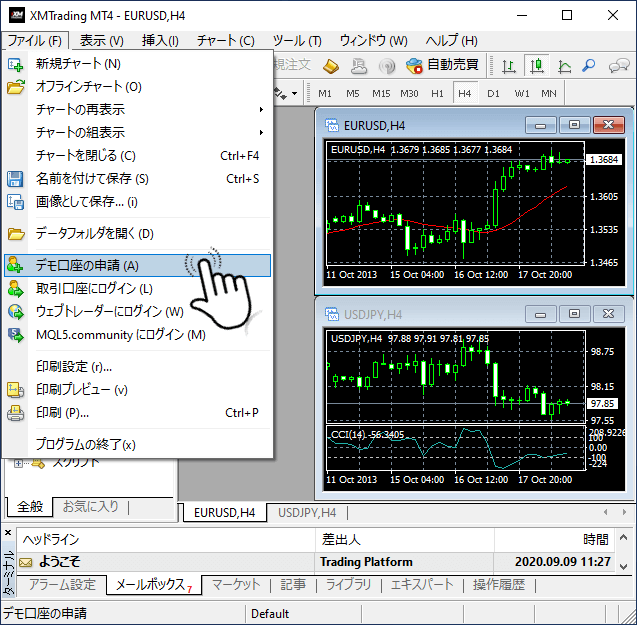
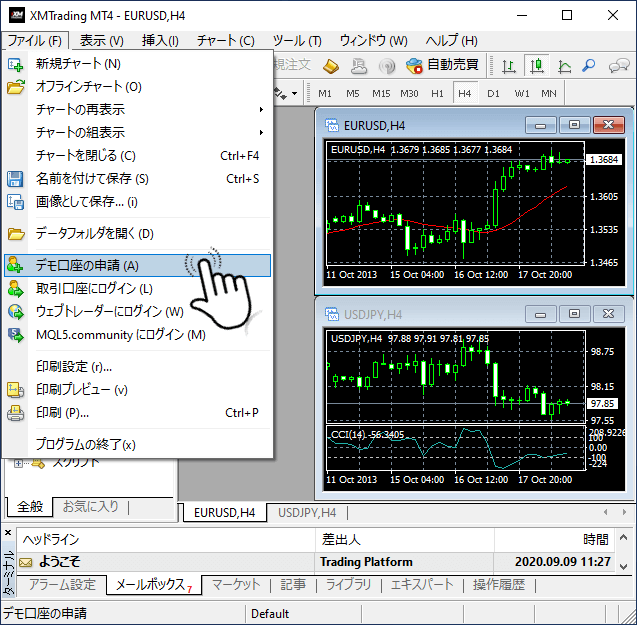
XM MT4インストール完了後、自動的に「取引口座にログイン」画面が表示されます。それが表示されてない場合、簡単にMT4左上メニューの「ファイル」→「デモ口座の申請」をクリックします。
開いたサーバーリストの一番下の【+】のところにXMからメールにて割り当てられたサーバー名又は「xmtrading」を入力し、「スキャン」をクリックします!
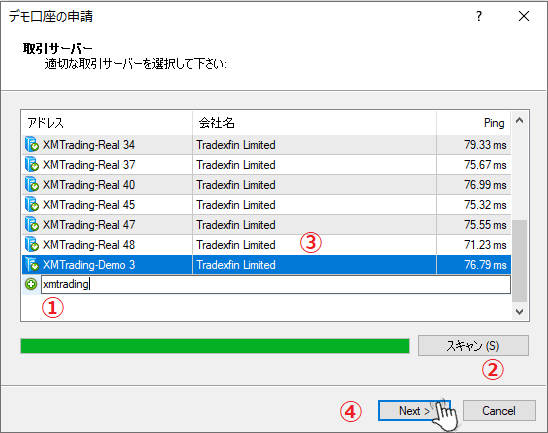
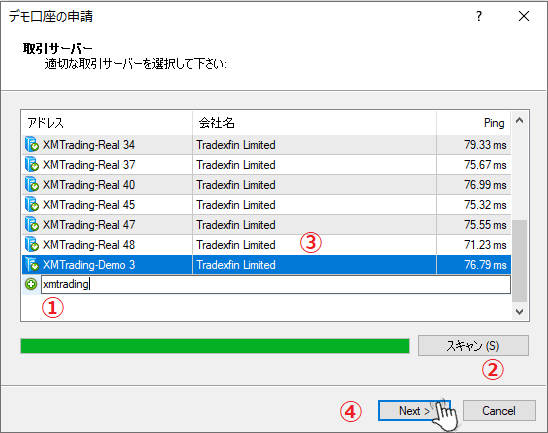
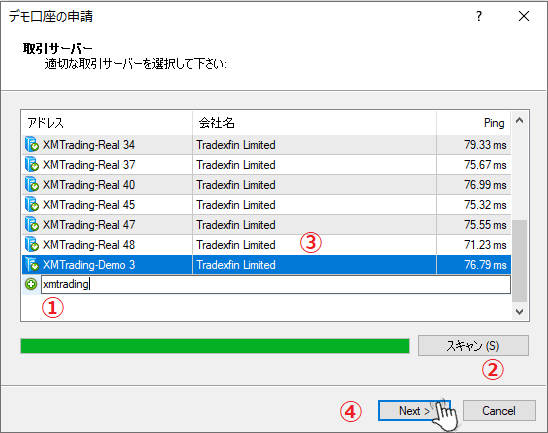
サーバーがリストに追加されたら、それを選択し、「次へ」をクリック!
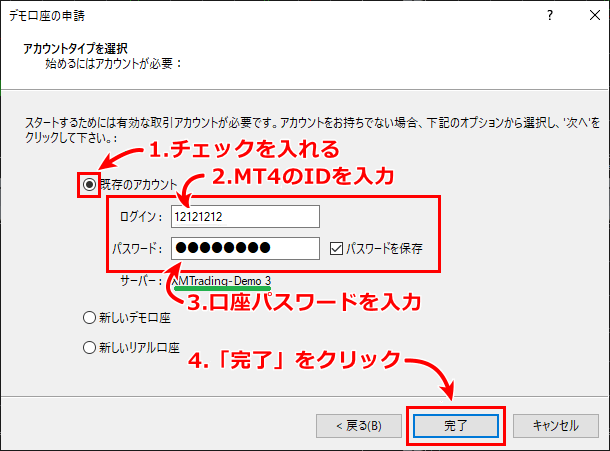
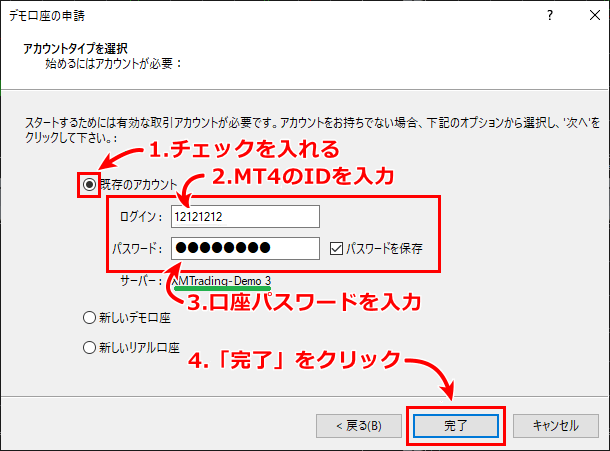
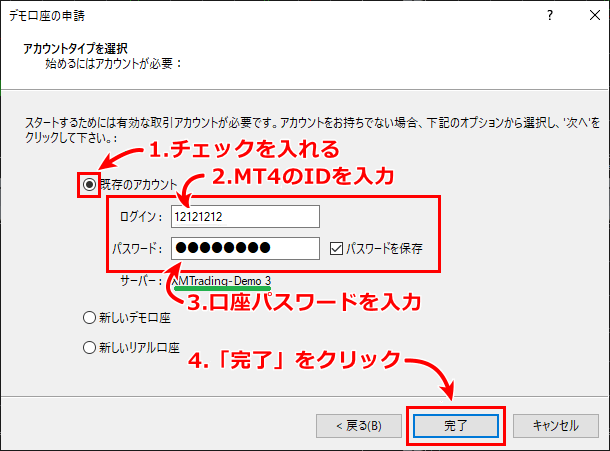
XMデモ口座にログインする際、割り当てられたMT4デモ口座のIDと自分で設定したパスワードを利用しましょう!XMデモ口座MT4のIDとサーバー情報は「XMへようこそ」件名のメールを確認しましょう!
今ならXM新規口座開設で未入金3千円ボーナス!
XM MT5デモ口座ログイン方法
XM MT5 口座にログインする際、MT5左上メニューの「ファイル」→「デモ口座を開く」をクリックします。
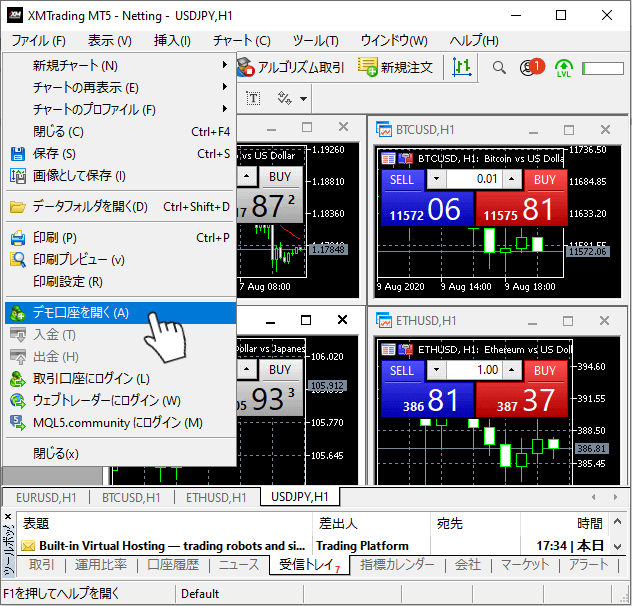
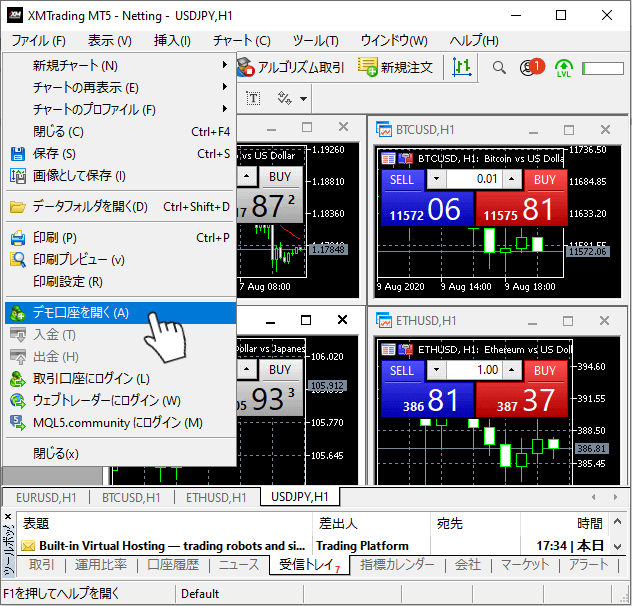
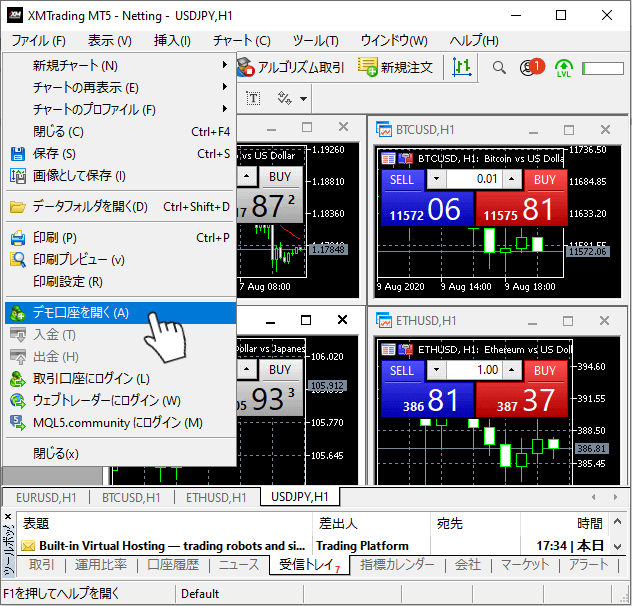
「デモ口座を開く」と書いてありますが、XM MT5 リアル口座にも同じ方法でログイン出来ます。英語で「Open Account」ですが、日本語の翻訳が間違っているだけです。
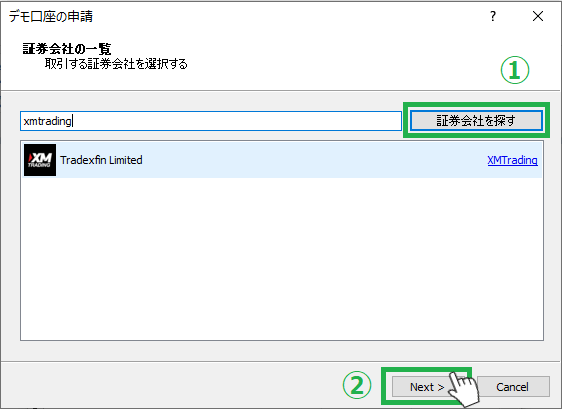
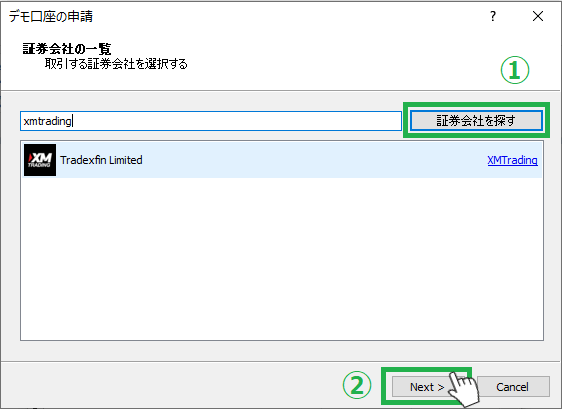
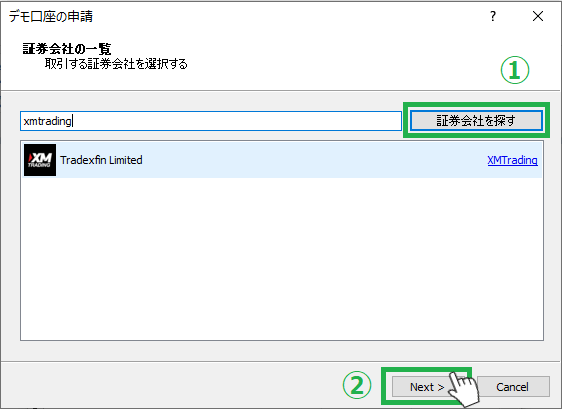
XMTradingサーバーが表示されてない場合「xmtrading」と入力し、「証券会社を探す」をクリックします!次に、XMTradingを選択し、「次へ」クリックします。
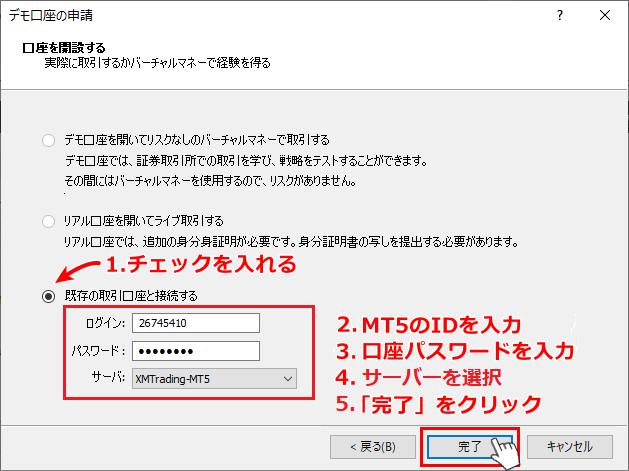
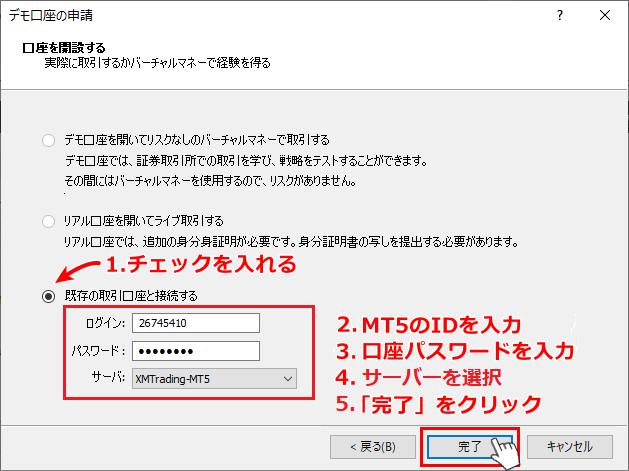
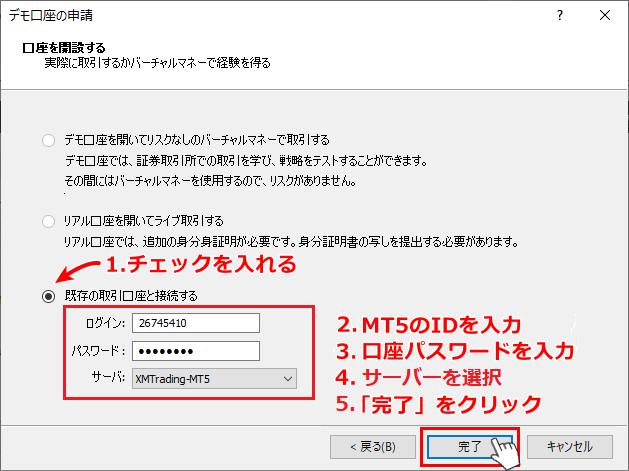
XM MT5口座にログインする際、割り当てられたMT5口座のIDと自分で設定したパスワードを利用しましょう!XM MT5デモ口座のIDとサーバー情報は「XMへようこそ」件名のメールを確認しましょう!「完了」ボータンをクリックすると、XM MT5ターミナルが開き、ログイン手順は完了となります。
今ならXM新規口座開設で未入金3千円ボーナス!










Comments