XM MT4 MT5スマホアプリログイン方法をこちらで画像付きで解説します!iOS (iPhone)・Android版スマホ・タブレットでXM MT4 MT5アプリのダウンロード手順、ログイン方法と使い方を徹底的に解説します!XM MT4 MT5のスマホアプリを利用するといつでもどこでも取引することが出来ます!
本記事で「XM MT4 MT5 スマホアプリのログイン方法と使い方」について解説します。別の記事では
XM MT4 MT5リアル口座にログインできない原因と解決方法
場合の解決方法を解説しています。
今ならXM新規口座開設で未入金3千円ボーナス!
目次
-
目次
MT4 MT5 スマホアプリダウンロード
XM スマホでMT4・MT5へログインする際、アプリをダウンロード・インストールする必要があります!
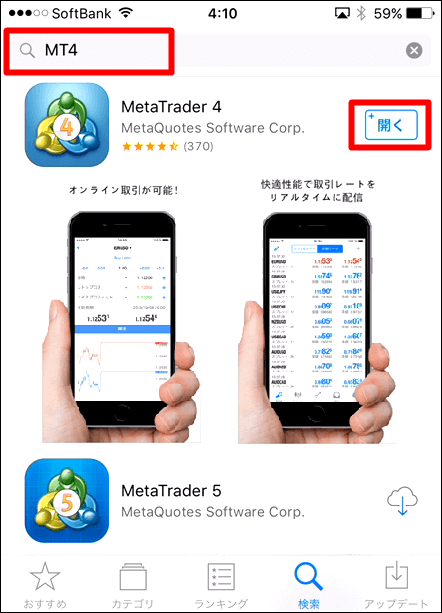
iOSのApp Store、アンドロイドのPlay Storeから「MT4」又は「MT5」を検索し、インストールします。
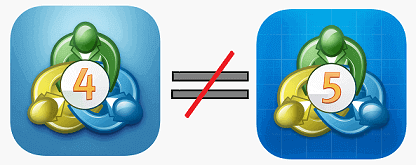
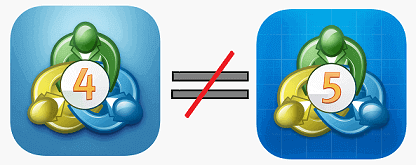
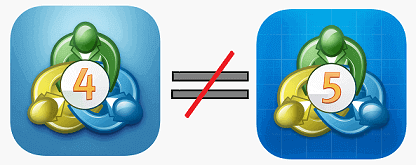
必ずXM口座開設時に自分で選択したプラットフォームを検索しましょう!MT4のIDでMT5アプリにログイン出来ません。
-
XM MT4 MT5スマホログイン
MT4又はMT5アプリをダウンロード後、XMTradingを含む複数の海外FX口座にログインすることができます。XMTrading口座にログインする際、下記の3つの情報が必要となります。
XM アプリログインに必要な情報
XMTradingのMT4又はMT5 ID
XM 口座開設時にXMTradingにて発行、送信された7~9桁番号!
忘れた場合: XMで登録したメールを開いて、「XMTradingへようこそ – お口座の詳細」で検索すると、MT4 MT5 IDが記載されているメールを見つけます!
パスワード
XM 口座開設時にご自身で設定したもの!
忘れた場合:パスワードを簡単にリセットできます。
XM サーバー名
XMにて送信された「XMTrading-Real ooo」サーバー!
忘れた場合: XMで登録したメールを開いて、「XMTradingへようこそ – お口座の詳細」で検索すると、サーバーが記載されているメールを見つけます!
次に、その3つのログイン情報の確認方法を解説していきます。忘れたり、見つけることができない場合の解決方法も教えます。
XM MT4/MT5 IDとサーバー確認手順
XM MT4/MT5 IDとサーバーは口座開設された時点でメールにて送信されています。それを忘れてしまった場合、下記のように簡単に見つけることができます。
XMで登録したメールを開いて、「XMTradingへようこそ – お口座の詳細」で検索すると、下記のようなメールを見つけます!
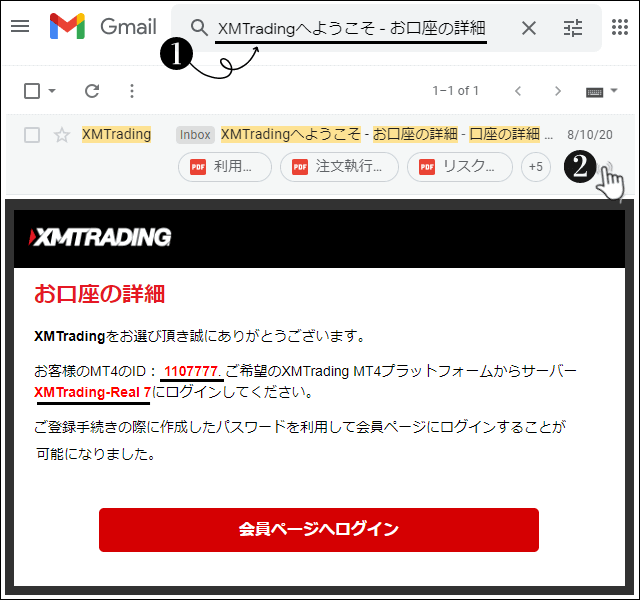
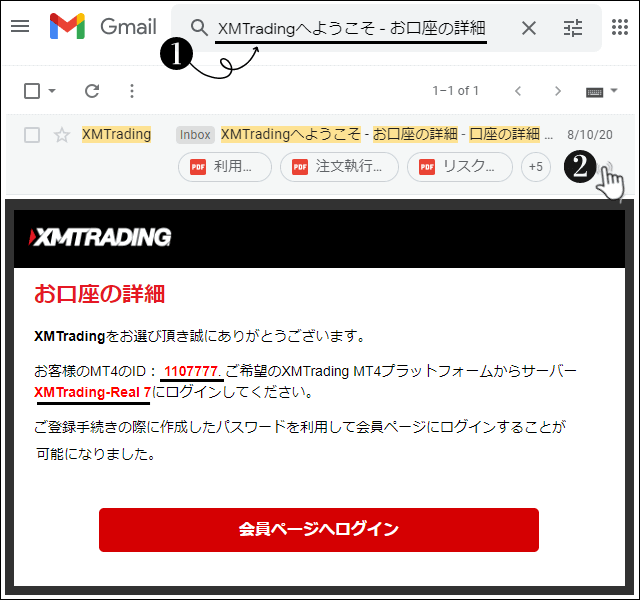
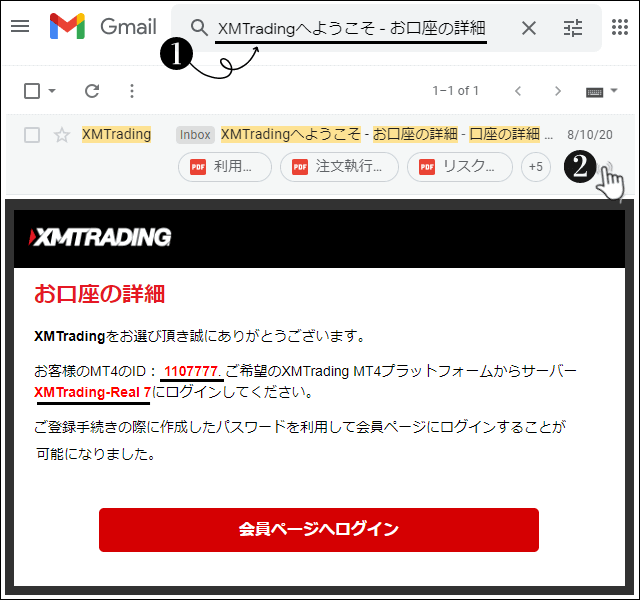
そのメールにXM MT4/MT5 IDとログインできるサーバーが記載されています。
XM MT4 MT5サーバー注意点
*XM MT4 MT5口座にスマホでログインできない主な理由はサーバー名が間違っていることですので、サーバー名を必ず再確認しましょう!
「XMTrading-Real OO」
「XMTrading-Real OO」はMT4リアル口座のサーバーです。
「XMTrading-MT5 OO」
「XMTrading-MT5 OO」はMT5リアル口座のサーバーです。
「XM.COM-Real OO」、「XMAU-Real OO」、「XMGlobal-Real OO」
これらのサーバーは日本以外のトレーダー用のサーバーで、日本のトレーダーはログインできません。
パスワードを忘れてしまった場合、簡単にリセットすることができます。パスワードリセット希望の場合、下記の記事を参考にしてください。
-
iOSスマホ XM MT4 MT5 ログイン
こちらで、Apple iPhone (iOS) スマホでメタトレーダー(MT4 MT5)アプリを利用し、XMTrading 口座にログインする手順を解説します。こちらで、iPhoneの画像を利用し、ログイン方法を解説しますが、iPad タブレットでも同じメタトレーダーアプリがあり、ログイン手順も全く同じです。
iOS版スマホアプリXMログイン
iPhone MT4・MT5アプリ起動
まず、iPhoneにインストールしたMT4・MT5アプリを起動し、画面の右下の「設定」ボタンをタップします。
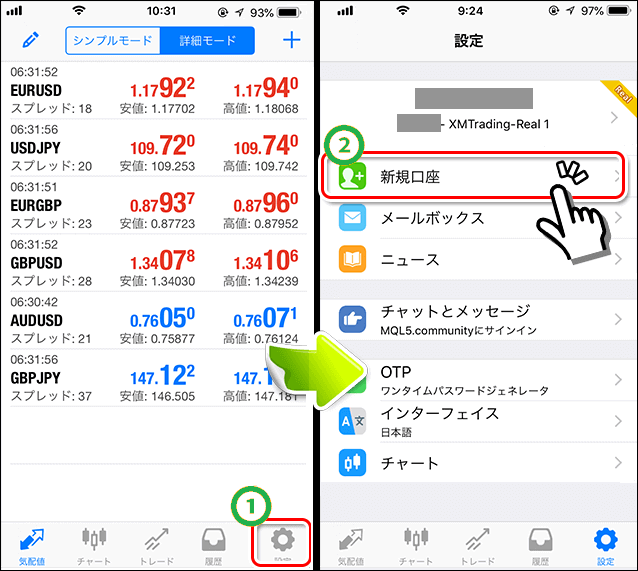
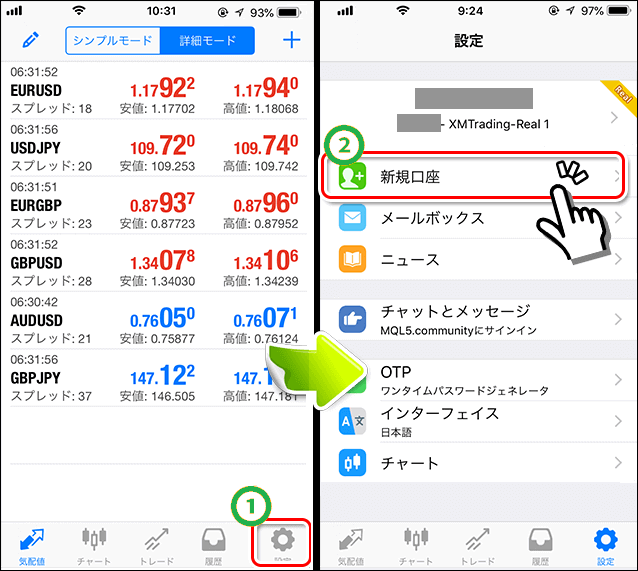
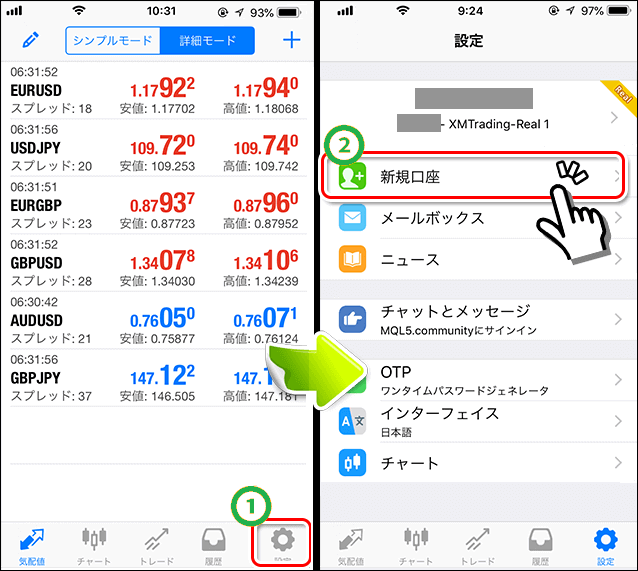
「新規口座」タップ
開いた設定画面で「新規口座」を選択します。
「既存のアカウントにログイン」
次の画面から「既存のアカウントにログイン」をタップします。
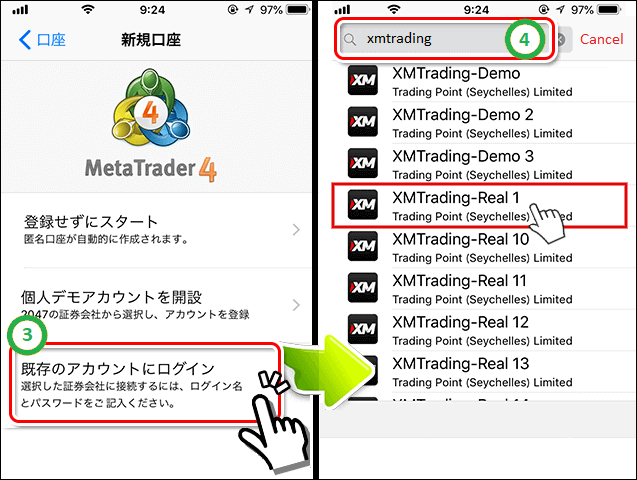
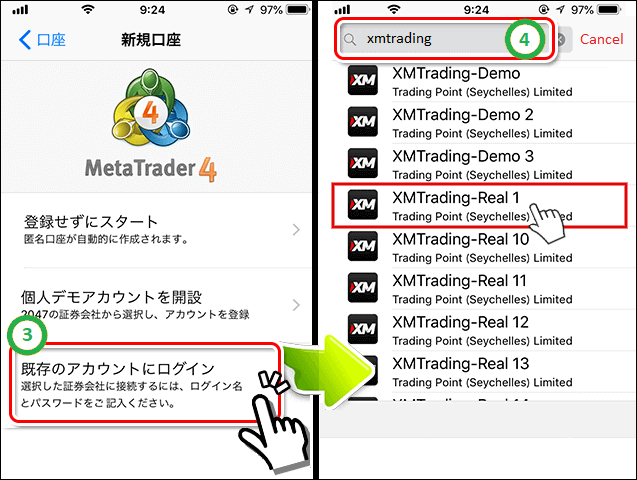
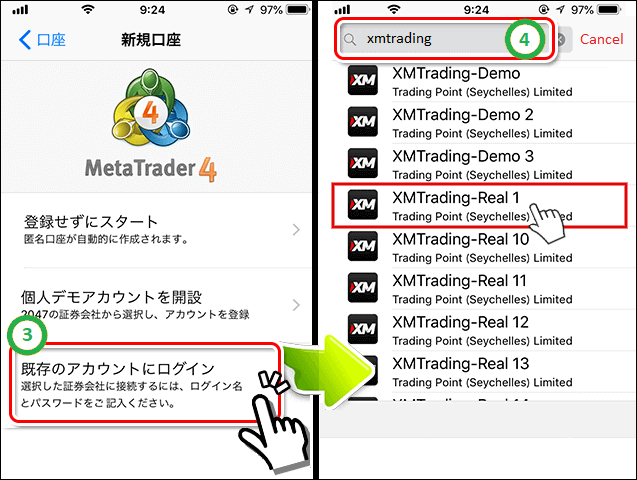
「xmtrading」サーバー選択
サーバーを検索する画面で「xmtrading」を入力し、割り当てられたサーバー名を選択します。
MT4アプリXM ログイン完了
次のログイン画面ではMT4・MT5 IDとパスワードを入力し、「サインイン」をクリックします。
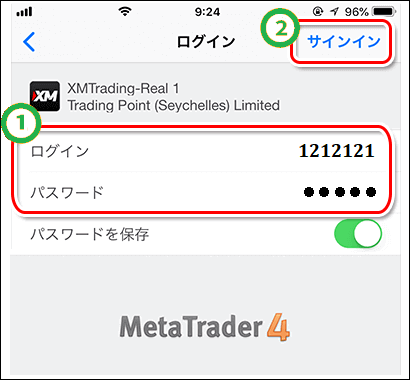
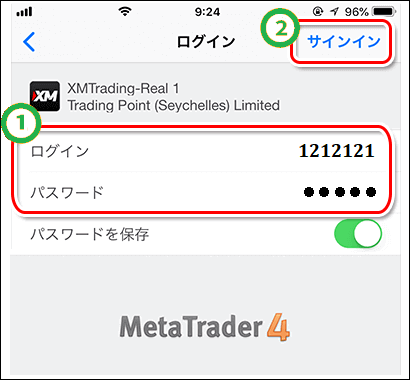
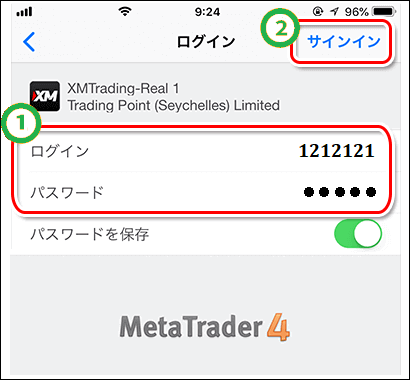
これでiOS・アップルスマホ・タブレットでのMT4・MT5ログインが完了となります。
今ならXM新規口座開設で未入金3千円ボーナス!
-
Android版スマホ XM MT4 MT5ログイン
こちらで、Android版スマホ又はタブレットでメタトレーダー(MT4 MT5)アプリを利用し、XMTrading口座にログイン手順を解説します。こちらで、Android版スマホの画像を利用し、ログイン方法を解説しますが、タブレットでも同じメタトレーダーアプリがあり、ログイン手順も全く同じです。
Android版スマホアプリXMログイン
Android版MT4・MT5アプリ起動
まず、Android版スマホにインストールしたMT4・MT5アプリを起動します。



「開始する」にタップ
画面の左上のMT4ロゴをタップし、「開始する」をクリックします。すでに口座にログインしているのであれば、同じところに「口座管理」ボタンがあります。
「既存のアカウントにログイン」にタップ
下記のように開いた画面の上の「+」ボタンをタップします。「新しい口座」画面から「既存のアカウントにログイン」にタップします。
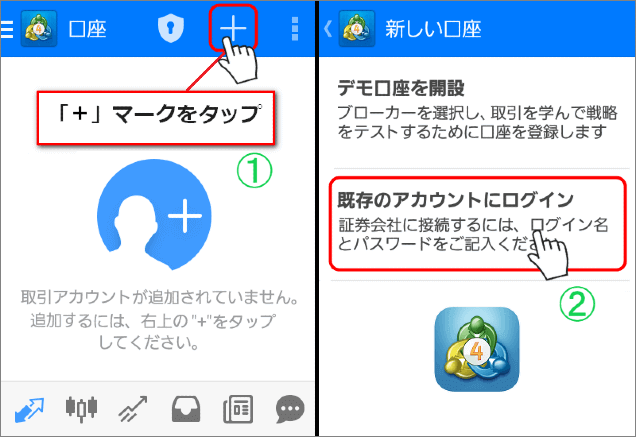
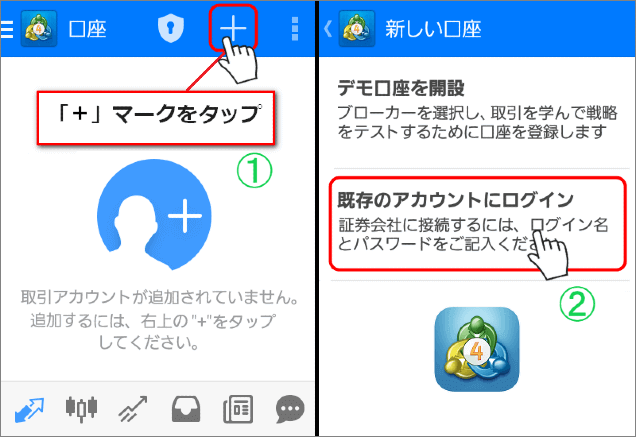
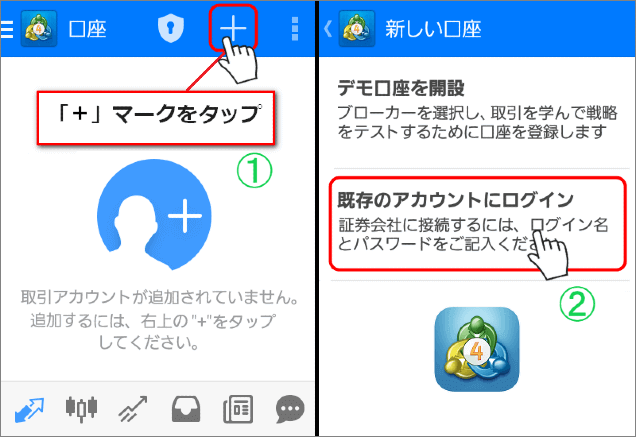
「xmtrading」サーバー選択
サーバーを検索する画面で「xmtrading」を入力し、割り当てられたサーバー名を選択します。
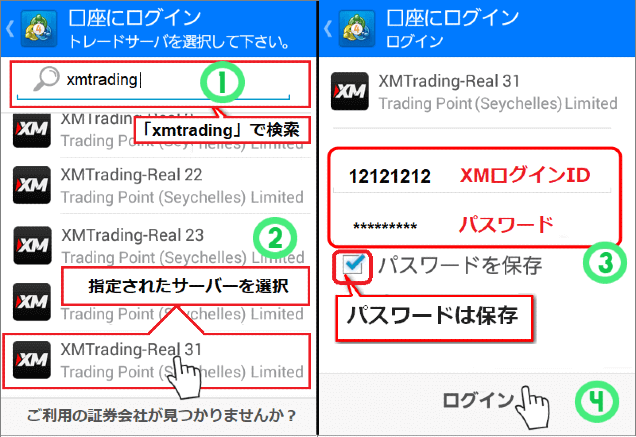
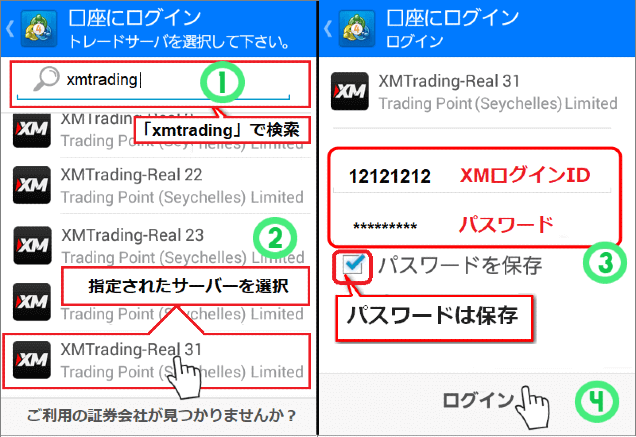
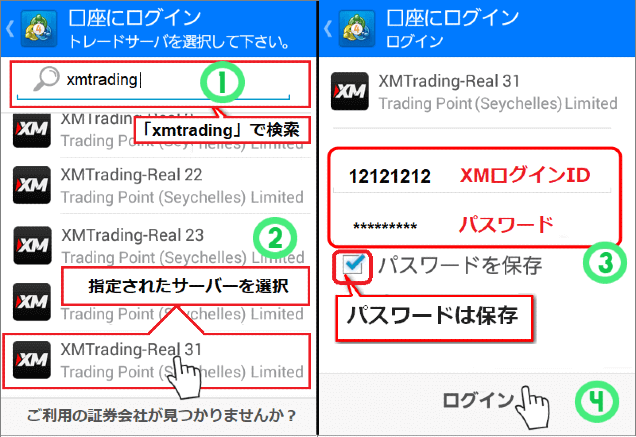
XM ログイン完了
次に、ログイン画面に移動し、XMから送信されたMT4 IDと登録時に自分で設定したパスワードを入力します。「パスワードを保存」にチェックを入れると次回から自動的にXM MT4口座にログイン出来るようになります。最後に、「ログイン」ボタンタップし、MT4口座にログインします。
まだXM口座をお持ちでない方
関連記事







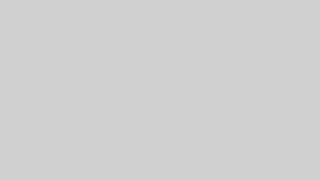
Comments